VB - 6: Die erste Form
Klick, Klick, Komma, Strich...
Nun aber zu unserem ersten Projekt! Da niemand besser rechnen kann als unser PC und unser Projekt auch einen praktischen Nutzen haben soll, wollen wir uns daran machen, ein kleines Programm zum Rechnenüben zu schreiben.
Wir starten VB und wählen ein neues Projekt vom Typ Standard-EXE aus. Wir erhalten eine leere Form. VB nennt sie standardmäßig Form1. Da jedes Programm, das auf sich hält  , erstmal eine Splash-Screen (Info-Bild am Anfang) zeigt, fangen auch wir damit an. Am besten nennen wir unsere erste Form auch gleich so, dann wissen wir später gleich worum es sich handelt. Rechts im Properties-(Eigenschaften-)Fenster schreiben wir unter "(Name)" "Splashscreen" rein.
, erstmal eine Splash-Screen (Info-Bild am Anfang) zeigt, fangen auch wir damit an. Am besten nennen wir unsere erste Form auch gleich so, dann wissen wir später gleich worum es sich handelt. Rechts im Properties-(Eigenschaften-)Fenster schreiben wir unter "(Name)" "Splashscreen" rein.
Splashscreens haben im allgemeinen keinen Titelbalken, also lassen auch wir ihn weg. Dazu wählen wir rechts im "Properties"-Fenster unter "BorderStyle: 3 - Fixed Toolbox" aus (einfach in das dortige Feld klicken dann springt ein DropDown-Menü auf) und darunter unter "Caption" (das ist die Beschriftung im Titelbalken) muß das Feld leer sein (ins Feld klicken und löschen). Weiter unten unter "Control Box" (das ist das Kreuz zum Schließen rechts oben in jedem Fenster) wählen wir "False" aus.
Jetzt sieht unsere Form ziemlich leer aus. Da wir es mit einer grafischen Oberfläche zu tun haben, wollen wir es nicht versäumen, unsere Form ein wenig grafisch aufzupeppen. Es gibt verschiedene Möglichkeiten Bilder darzustellen: auf der Form direkt als Hintergund oder in einem Bildfeld. Unter den Bildfeldern haben wir wieder 2 Möglichkeiten: Links auf der Toolbar gibt es oben ein "PictureBox"-Control und ziemlich weit unten ein "Image"-Control. Beide sind geeignet, um kleine Bilder anzuzeigen. Auf die Unterschiede gehe ich später noch ein, wir wählen jetzt ein Image-Control (hat weniger Funktionen, spart dafür aber Resourcen und reicht für unsere Zwecke vollkommen aus).
Ein Doppelklick auf das Image-Symbol und wir sehen auf der Form einen gestrichelten Rahmen und rechts im Property-Fenster "Image1" und die Standard-Eigenschaften. Jetzt müssen wir das Control noch mit einem Bild füllen. Dazu wählen wir im Property-Fenster die "Picture"-Eigenschaft aus, wenn wir dort ins Feld klicken, gelangen wir über einen kleinen Button in ein normales Dateimenü, wor wir eine beliebige Bitmap-Grafik aussuchen können (je nach Version: BMP, WMF, DIB, ICO, JPG, GIF). Jetzt müssen wir das Bild nur noch an die richtige Stelle rücken, fertig.
Damit die Hintergrundfarbe zu unserem Bild paßt, klicken wir auf die Form und wählen im Properties-Fenster unter BackColor im Register "Palette" (damit's unabhängig von den User-Systemeinstellungen wird) eine Farbe aus, in unserem Beispiel Weiß.
Jetzt fehlt uns noch der Text, der unser Programm vorstellen soll. Dazu benutzen wir ein "Label"-Control (andere Möglichkeiten lernen wir später kennen), auf der Toolbar durch ein großes A gekennzeichnet. Ein Klick auf das A und dann auf der Form einen Rahmen an passender Stelle aufziehen. Im Property-Fenster sehen wir jetzt "Label1". Unter BackStyle wählen wir "0 - Transparent", unter Caption geben wir einen Text ein: "Mathe-Max". Unter Font wählen wir eine passende Schriftart und -größe aus und unter ForeColor suchen wir uns eine Farbe für die Schrift aus.
Als Untertitel erstellen wir ein weiteres Label, Label2 mit der Caption-Eigenschaft "- der kleine Rechenkünstler" und weisen ihm eine etwas kleinere Schriftart zu. Durch Einstellen der Eigenschaft "Alignment" auf "2 - Center" können wir erreichen, daß der Text zentriert wird. Ein Umbruch erfolgt automatisch, wenn der Text für das Label zu lang ist.
Schließlich noch ein drittes Label, Label3, für's Kleingedruckte. Hier schreiben wir unter Caption unseren Copyright-Vermerk rein. Zur Abwechslung setzen wir hier mal einen kleinen Rahmen drumherum: BorderStyle "1 - Fixed Single".
Wenn wir jetzt einen kleinen Probelauf machen (F5 oder den kleinen Pfeil in der oberen Toolbar), sehen wir, wie die Form endgültig aussieht und stellen dann auch fest, daß sie einfach nur dasteht und wir sie nicht beenden können  . Wir brechen das Programm ab mit "Run > End" oder einfach einen Klick auf das kleine blaue Quadrat im VB-Entwicklungsfenster in der oberen Toolbar.
. Wir brechen das Programm ab mit "Run > End" oder einfach einen Klick auf das kleine blaue Quadrat im VB-Entwicklungsfenster in der oberen Toolbar.
Wir brauchen also noch eine Möglichkeit, das Programm zu beenden bzw. zur Hauptform weiterzuschalten. Dazu nehmen wir einen kleinen Button ("CommandButton") und beschriften ihn mit "OK" (Caption im Property-Fenster). Unsere Form sieht nun so aus:
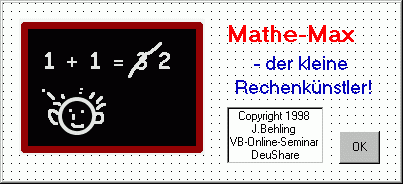
Damit der Button auch was macht, müssen wir ihm den entsprechenden Befehl zuteilen.
Ein Doppelklick auf den Button bringt uns automatisch ins Code-Entwurfsfenster und bietet uns auch schon ein kleines Gerüst für ein Click-Ereignis an (das bei Buttons am häufigsten benutzte Ereignis):
Private Sub Command1_Click()
End Sub
Wir schreiben einfach den Befehl rein, der immer zum Ende eines Programms führt (später muß hier natürlich noch was Vernünftiges rein): "End". Das sieht dann so aus:
Private Sub Command1_Click()
End
End Sub
Um Groß-/Kleinschreibung brauchen wir uns bei Schlüsselwörtern nicht zu kümmern, die Entwicklungsumgebung macht das von selber richtig. Auch wird unser Schlüsselwort "End" in einer anderen Farbe dargestellt, daran erkennen wir schon, daß die Entwicklungsumgebung etwas mit unserem Befehl anzufangen weiß. Wir können grundsätzlich alle Befehle links anfangend direkt untereinander schreiben, es empfiehlt sich jedoch, sich von Anfang an eine strukturierte Schreibweise anzugewöhnen (hier durch Einrücken des "End"-Befehls), weil dann vor allem komplexere Programme besser lesbar sind.
Ein weiterer Probelauf und auf OK klicken, und wir können stolz feststellen, daß unser PC uns gehorcht und das Programm beendet. 
Jetzt wird's aber Zeit unser tolles Werk  zu speichern, im Menü "File/Datei" erreichen wir den üblichen Dateidialog. VB fragt nacheinander für jedes Modul nach einem Namen, zunächst für unsere Form, wir nennen sie "Splashscreen.frm", dann für das Projekt "MatheMax.vbp" (hier wird festgehalten, welche Module zum Projekt gehören, z.B. mehrere Formen, aber auch einige andere Eigenschaften).
zu speichern, im Menü "File/Datei" erreichen wir den üblichen Dateidialog. VB fragt nacheinander für jedes Modul nach einem Namen, zunächst für unsere Form, wir nennen sie "Splashscreen.frm", dann für das Projekt "MatheMax.vbp" (hier wird festgehalten, welche Module zum Projekt gehören, z.B. mehrere Formen, aber auch einige andere Eigenschaften).
Zum krönenden Abschluß können wir jetzt noch unsere erste EXE-Datei erzeugen (das gilt leider nicht für VB5CCE-Nutzer). Im Datei/File-Menü wählen wir "Make Project1.exe" und verlassen dann VB. In unserem Projekt-Verzeichnis sehen wir dann die neu erstellte Exe-Datei MatheMax.exe und können sie überall ablaufen lassen (die Runtime-Bibliothek MSVBVMx0.DLL vorausgesetzt).
Den Sourcecode dazu findet Ihr  hier . Ihr könnt das Projekt natürlich einfach laden und ablaufen lassen
hier . Ihr könnt das Projekt natürlich einfach laden und ablaufen lassen  , aber wenn Ihr Eure ersten Schritte mit VB macht, versucht ruhig einmal, alles selber nachzuvollziehen und spielt mal ein bißchen mit den Einstellungen rum (und wenn's irgendwo hakt, einfach fragen!). Kaputtmachen könnt Ihr nichts...
, aber wenn Ihr Eure ersten Schritte mit VB macht, versucht ruhig einmal, alles selber nachzuvollziehen und spielt mal ein bißchen mit den Einstellungen rum (und wenn's irgendwo hakt, einfach fragen!). Kaputtmachen könnt Ihr nichts... 



© Copyright 1998-2000 J.Behling 

Weitergabe und Druck (auch in Teilen, mit Ausnahme von Privatgebrauch) ohne ausdrückliche Genehmigung der Autorin untersagt.
 , erstmal eine Splash-Screen (Info-Bild am Anfang) zeigt, fangen auch wir damit an. Am besten nennen wir unsere erste Form auch gleich so, dann wissen wir später gleich worum es sich handelt. Rechts im Properties-(Eigenschaften-)Fenster schreiben wir unter "(Name)" "Splashscreen" rein.
, erstmal eine Splash-Screen (Info-Bild am Anfang) zeigt, fangen auch wir damit an. Am besten nennen wir unsere erste Form auch gleich so, dann wissen wir später gleich worum es sich handelt. Rechts im Properties-(Eigenschaften-)Fenster schreiben wir unter "(Name)" "Splashscreen" rein.
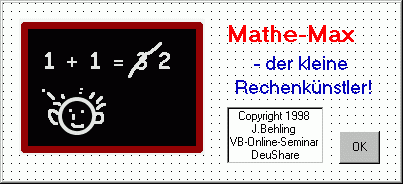
 hier
hier 



