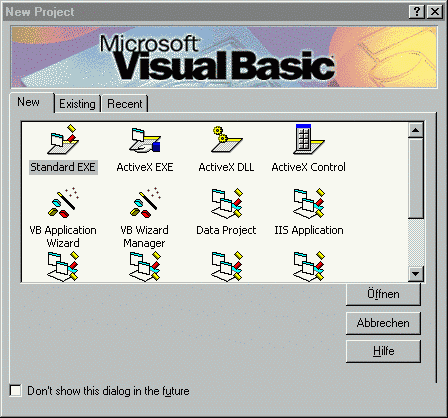
Nun aber genug der Vorreden, wir wollen endlich unser erstes Projekt in Angriff nehmen! Bevor wir aber endgültig loslegen, müssen wir uns erst ein wenig mit der Oberfläche vertraut machen.
Damit auch diejenigen unter Euch, die noch kein VB auf ihrem Rechner haben, sich ein Bild machen können, habe ich dazu einige Screenshots angefertigt. Was Ihr bei Euch seht, hängt natürlich von Eurer Version und evtl. von Standard-Einstellungen ab. Die Screenshots sind alle mit VB 6 Pro (englisch) gemacht, sind bei den verschiedenen VB 5-Versionen aber ähnlich.
Beim Start zeigt uns VB standardmäßig zunächst ein kleines Fenster mit einer Auswahl an möglichen Projekten:
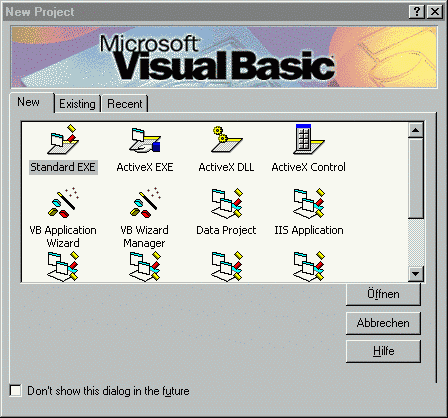
Wir haben die Auswahl zwischen verschiedenen neuen Projekten, z.B. Standard-EXE (wenn ich künftig nicht ausdrücklich was anderes schreibe, nutzen wir stets diese Funktion), verschiedenen ActiveX- und Datenbank-Projekten. Eine besondere Funktion kommt dem Application Wizard zu, er erlaubt uns mit wenigen Klicks ein Grundgerüst für ein neues Projekt zusammenzustellen. Dazu aber später mehr.
Außerdem haben wir natürlich an dieser Stelle die Möglichkeit, bestehende Projekte zu öffnen, auf Wunsch über eine Liste der zuletzt bearbeiteten Projekte. Um einen Eindruck zu kriegen, habe ich Screenshots eines der Beispiel-Projekte ATM.VBP (bei VB6 befindet sich dieses standardmäßig im Verzeichnis C:\Programme\Microsoft Visual Studio\MSDN98\98VS\1033\SAMPLES\VB98\Atm) gemacht:
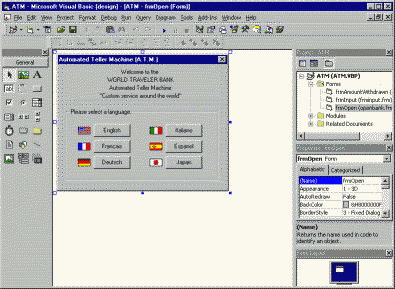
Dieser Screenshot zeigt das Projekt im Form-Design-Modus. Im Zentrum sehen wir die Form (das Programmfenster), wie es später zur Laufzeit zu sehen ist (abgesehen von den Rasterpunkten, die uns beim Zeichnen behilflich sind). Alle Elemente werden wie in einem Malprogramm auf die Form gemalt. Links sehen wir eine Toolbar mit den möglichen Controls (Steuerelemente), die zur Zeit geladen sind. Je nach Version und Einstellungen (geladenen Modulen) kann diese Toolbar unterschiedlich viele Elemente anzeigen. Wenn wir mit der Maus drüber fahren, werden kleine Hilfeblasen eingeblendet, die die Bedeutung der Symbole anzeigen. Wollen wir eines dieser Controls nutzen, genügt entweder ein Doppelklick (dann erscheint das Control in der Mitte der Form) oder wir klicken es einfach an und malen es dann gleich an gewünschter Position und in geplanter Größe. Position und Größe sind jederzeit über die Haltepunkte änderbar.
Anmerkung: Einige Controls sind zur Laufzeit unsichtbar, da sie nur eine Funktion im Hintergrund ausüben. Ihre Größe ist nicht änderbar, ihre Postion spielt keine Rolle.
Oben sehen wir ein Menü und eine oder mehrere Toolbars, die sich den eigenen Erfordernissen und Wünschen anpassen lassen.
Rechts sehen wir mehrere kleinere Fenster:
Oben das Projektfenster, es zeigt alle zum Projekt gehörenden Forms und Module in einem Baumdiagramm. Hier können wir am schnellsten von einem Modul zum anderen wechseln.
Darunter das Eigenschaftenfenster (Properties), das die aktuell eingestellten Eigenschaften der einzelnen Controls anzeigt und wo wir diese auch ändern können. Ein Control kann ausgewählt werden, indem man es entweder im Hauptfenster markiert oder über die im Property-Fenster sichtbare DropDown-Liste.
Unten wird schließlich noch das Form-Layout-Fenster angezeigt. Es stellt eine Mini-Vorschau des Bildschirms dar. Wollen wir einer Form ihre spätere Position auf dem Bildschirm zuweisen, können wir sie hier mit der Maus an eine geeignete Stelle ziehen.
Anmerkung: Was wir hier im Entwurfsmodus machen, kann grundsätzlich auch später zur Laufzeit geändert werden.
Nochmal ein genauer Blick auf das Projektfenster: Hier sehen wir oben drei kleine Symbole, links erreichen wir das Code-Fenster (dazu kommen wir gleich) und daneben können wir jederzeit auf das aktuell sichtbare Form-Design-Fenster zurückschalten.
Werfen wir jetzt einmal einen Blick auf das Code-Fenster:
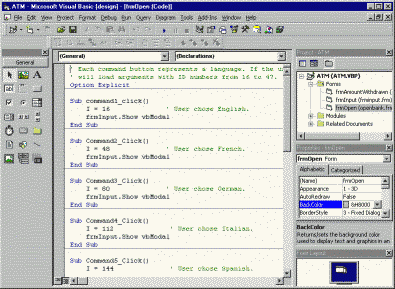
Das Drumherum ist weitgehend gleich geblieben, nur sehen wir im Hauptfenster jetzt nicht mehr unser Programmfenster, sondern den Code, der hinter unserem eigentlichen Programm steckt. Hier werden alle Kommandos wie in einem gewöhnlichen Editor eingegeben (auf einige besondere Hilfestellungen komme ich später zurück).
Im oberen Teil sehen wir zwei DropDown-Listen. Sie ermöglichen uns, schnell zu bestimmten Stellen im Code zu springen (linke Liste) und zeigen uns an, welche Ereignisse für jedes ausgewählte Control zur Verfügung stehen (rechte Liste). Ereignisse, für die bereits Code geschrieben wurde, werden dabei fett angezeigt.
© Copyright 1998-2000 J.Behling 

Weitergabe und Druck (auch in Teilen, mit Ausnahme von Privatgebrauch) ohne ausdrückliche Genehmigung der Autorin untersagt.